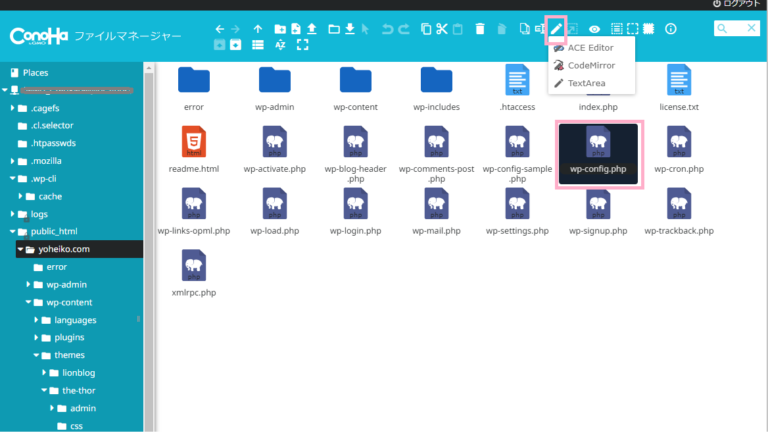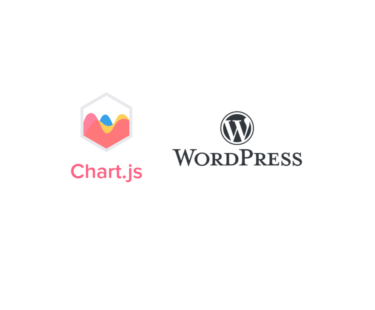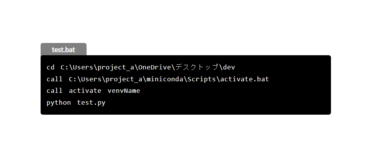本稿ではConoha wingのファイルマネージャーを使ってサーバー上のフォルダ・ファイルの編集方法をご紹介します。具体的にはWordPressのphp他ファイルの編集・修正方法を例に解説しますが、Conoha wing上のWordPress以外のプロジェクトでも編集方法は同様です。Conoha wingのその他の特徴は私の別のこちらの記事の後半「エンジニアの副業としてのブログ – ConoHa WINGでの始め方」で詳しく紹介しています。
Conohaに限らず、どのサーバーでも共通するWordPressのファイルを編集する方法は2つあります。Woredpressの管理画面で行う方法と、FTPソフトを利用する方法です。前者の方法は、WordPressの管理画面はフォルダ構成がとても見にくいのでお勧めできません(目的のファイルが見つからない)。後者の方法は、FTPソフトでファイルをダウンロードし、VSCodeなどのローカル環境で編集し再度アップロードする方法です。一般にWebサイト・Webアプリの開発ではこの方法をとるので、WordPressの編集でも推奨されますが、数行程度の修正ではやや手間です。Conoha wingではサーバー上で編集する第三の方法が用意されており、1行から数行程度の修正であれば非常に簡単にファイルの編集が可能です。
ファイルのバックアップ
編集の前にファイルのバックアップを要しますが、Conoha wingでは毎日自動でバックアップをとってくれます。よって、php他ファイルの編集前24時間以内にWordPressで記事の更新等をされていない場合は、この自動バックアップで十分です(手動でのバックアップ不要)。自動バックアップの状況はConoha wingにログイン後のコントロールパネル画面で、サーバー管理 – 自動バックアップとクリックすると見ることができます。
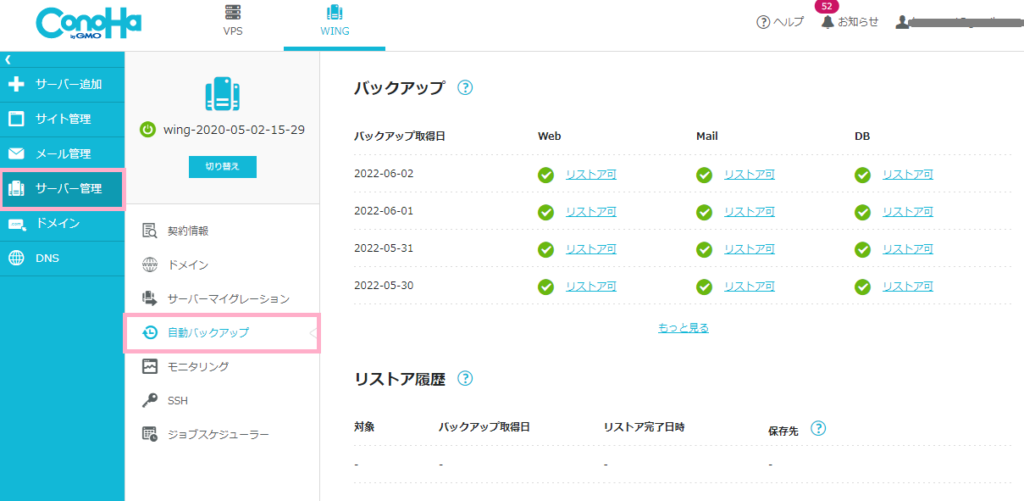
ファイルマネージャー
続いてConoha wingサーバー上でファイルマネージャーの見方・操作方法をご紹介します。コントロールパネルからサイト管理 、続いてファイルマネージャーをクリックします。
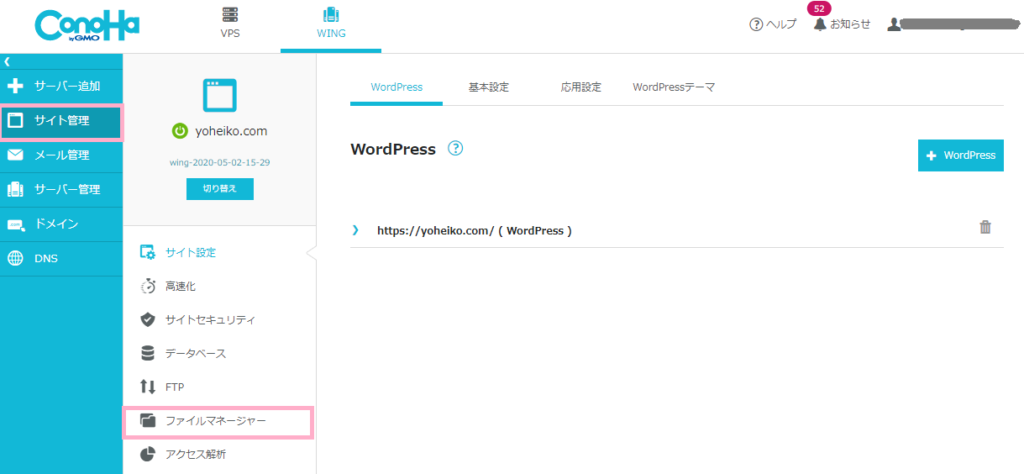
ファイルマネージャーをクリックすると次のような画面が現れます。機能は文字通りファイルマネージャーで、サーバーへのファイルの新規作成、アップロード、ダウンロード、編集などが可能です。上段がツールバー、左側がフォルダ・ファイル構成、中央が左側で選択したフォルダを表示するエリアです。画面中央のエリアで右クリックして操作することも可能です。
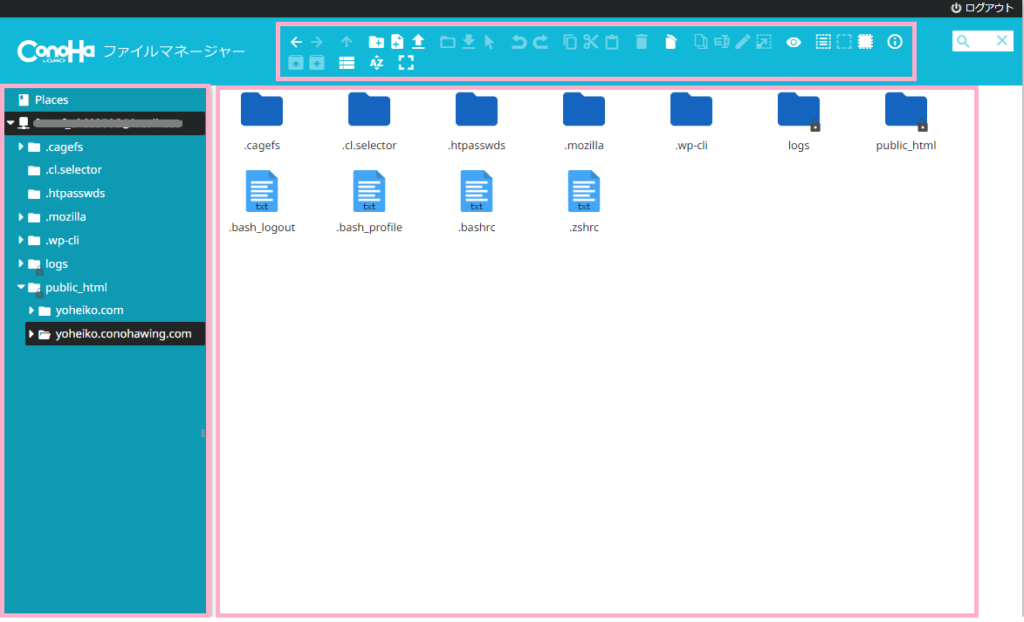
編集したいWordPressのファイルは、画面左側のpublic_html内にあります。public_htmlをクリックすると自分が運営するサイトのドメインがフォルダの名称となっていると思うのでそちらをクリックします。.htaccessやwp-config.phpファサルなどのコンフィギュレーションファイルはこの階層にあります。サイトそのものは、wp-contentフォルダ、続いてthemesフォルダをクリックすると辿り着けると思います。
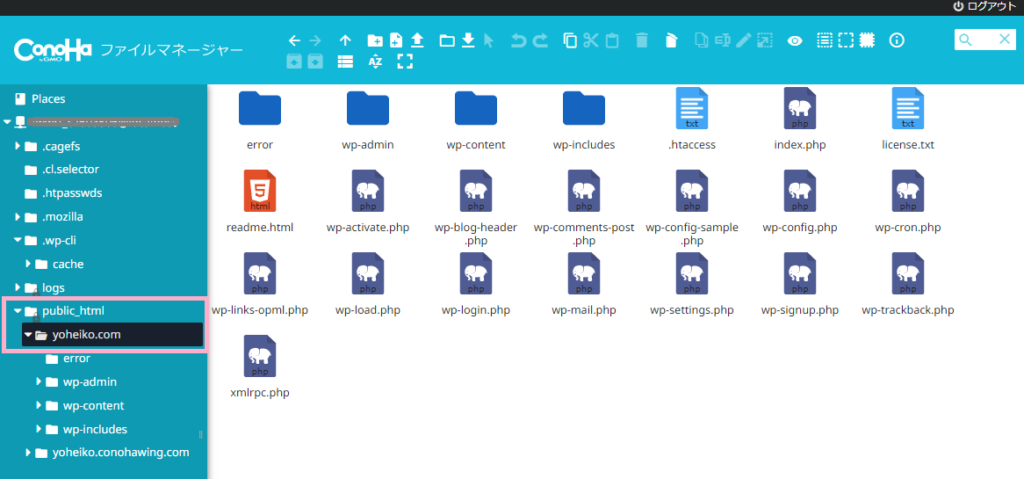
ファイルの編集方法 – CodeMirrorがお勧め
本稿ご覧になっている方は、皆様編集したい対象のファイルが異なると思いますが、ここではwp-config.phpファイルを例に編集方法をご紹介します。こちらもツールバーをクリックするか、右クリックするかの2通りの方法があります。ツールバーを使う場合は、まず目的のファイルをクリックして選択された状態にし(黒くなります)、その上でツールバーの鉛筆の形をした編集アイコンをクリックします。
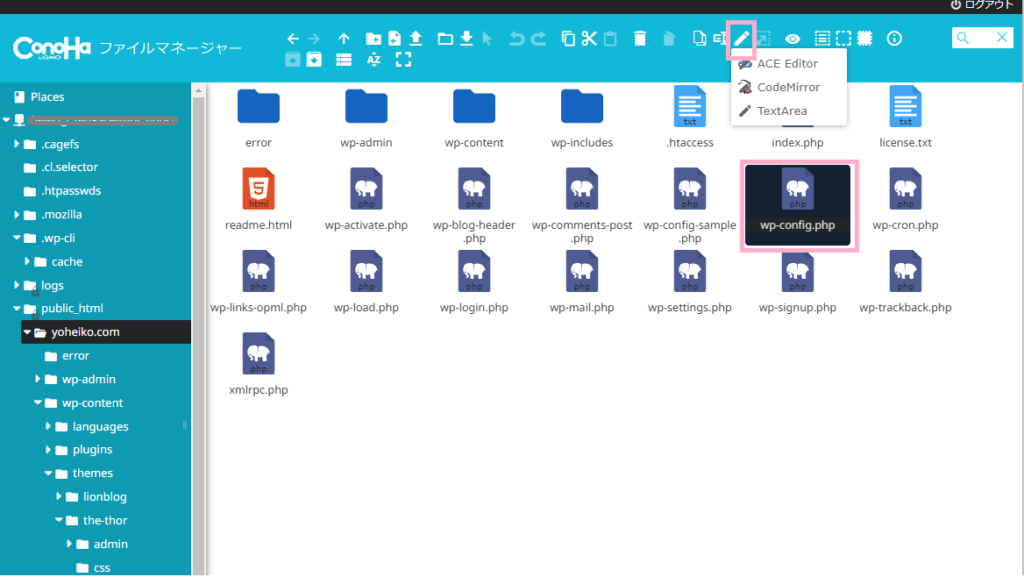
右クリックの場合は、右クリックの後、Edit fileをクリックします。
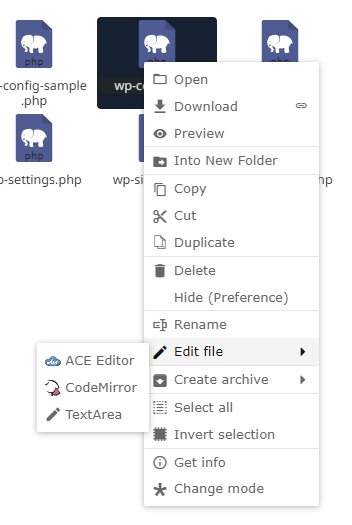
ファイルの編集には3つのエディター(ACE Editor、Code Mirror、TextArea)が用意されておりますが、CodeMirrorが最も使いやすいと思います。Code Mirrorをクリックすると、下記のようなエディターが別ウィンドウで開きます。通常のエディター同様に、ファイルの記述・編集が可能です。編集後は、下段のSAVE&CLOSEを押します(Linuxの:wq コマンドと同じ)。SAVEだけではこの画面は開いたままです。
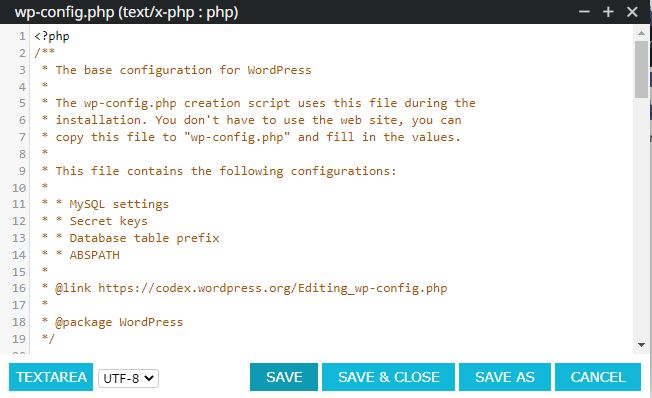
今日も最後まで読んで頂きありがとうございました。